Void a Check in QuickBooks Desktop Pro
- Get link
- X
- Other Apps
Voiding a check in QuickBooks Desktop Pro is a simple process that allows you to correct errors or cancel payments. Voiding a check ensures accurate financial records and maintains a clear audit trail. Here's a step-by-step guide on how to void a check in QuickBooks Desktop Pro:
Step 1: Open QuickBooks Desktop Pro
- Launch the QuickBooks Desktop Pro software on your computer.
- Log in to your company file using your credentials.
Step 2: Access the Check Register
- From the main menu, click on "Banking" and select "Use Register."
- Choose the appropriate bank account from the drop-down list.
Step 3: Locate the Check to Void
- Scroll through the register or use the search feature to find the check you want to void.
- Click on the check to select it.
Step 4: Void the Check
- Once the check is selected, click on the "Edit" menu at the top of the screen.
- From the drop-down menu, choose "Void Check."
Step 5: Confirm Voiding the Check
- QuickBooks Desktop Pro will display a confirmation message.
- Verify that you have selected the correct check to void.
- Click "Yes" to confirm the voiding of the check.
Step 6: Review the Voided Check
- After confirming, QuickBooks Desktop Pro will void the check.
- The voided check will be marked as void in the register.
It's important to note that voiding a check does not delete it from your records. Instead, it retains a record of the voided transaction for future reference and maintains accurate financial reports.
Frequently Asked Questions
Q1: Can I unvoid a check in QuickBooks Desktop Pro?
A1: Yes, you can unvoid a check in QuickBooks Desktop Pro. Follow these steps to unvoid a check:
- Go to the check register in QuickBooks Desktop Pro.
- Locate the voided check in the register.
- Right-click on the voided check and select "Voided/Deleted Transactions."
- Choose "Transaction History" from the drop-down menu.
- In the Transaction History window, find the voided check and double-click on it.
- Click on the "Void" button at the top of the window to unvoid the check.
- Save the changes.
Q2: What happens to the voided check in QuickBooks Desktop Pro?
A2: When you void a check in QuickBooks Desktop Pro, the check is marked as void in the check register. The voided check remains in the register for reference and audit purposes. However, it will not affect your financial reports as the voided amount is deducted from your account balance.
Q3: Can I print a voided check in QuickBooks Desktop Pro?
A3: Yes, you can print a voided check in QuickBooks Desktop Pro. To print a voided check, follow these steps:
- Go to the check register in QuickBooks Desktop Pro.
- Locate the voided check in the register.
- Right-click on the voided check and select "Print Check."
- Choose the appropriate check layout and printer settings.
- Click on the "Print" button to print the voided check.
Q4: Can I void multiple checks at once in QuickBooks Desktop Pro?
A4: Unfortunately, QuickBooks Desktop Pro does not provide a built-in feature to void multiple checks at once. You need to void each check individually following the steps mentioned above.
Visit here: How To Void a Check in QuickBooks Desktop
Q5: Will voiding a check affect my financial statements in QuickBooks Desktop Pro?
A5: Voiding a check does not have a significant impact on your financial statements in QuickBooks Desktop Pro. The voided check is excluded from financial reports, ensuring accurate and reliable information.
Q6: Can I void a check if it has been reconciled in QuickBooks Desktop Pro?
A6: Yes, you can void a check even if it has been reconciled in QuickBooks Desktop Pro. Voiding a reconciled check will create an adjustment in the reconciliation. It's important to review and reconcile your accounts after voiding a reconciled check.
Conclusion
Voiding a check in QuickBooks Desktop Pro is a straightforward process that helps maintain accurate financial records. By following the step-by-step instructions provided in this guide, you can confidently void checks and correct errors in your accounting. Remember to double-check the check details before voiding to ensure accuracy.
If you have any further questions or concerns, consult the official QuickBooks Desktop Pro documentation or reach out to their customer support for assistance.
- Get link
- X
- Other Apps
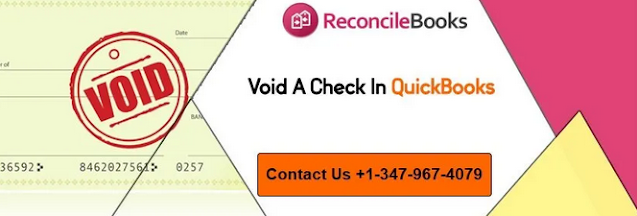


Comments
Post a Comment