Can I Import a QuickBooks Desktop file into QuickBooks Online?
- Get link
- X
- Other Apps
We hear you! Importing QBO files can be a hassle, and it's frustrating when duplicates slip through the cracks. But fear not, because we've got some tips and tricks to help you avoid those pesky duplicates once and for all. In this blog post, we'll guide you through the process of importing QBO files into QuickBooks Online without creating any duplicate entries. Say goodbye to manual deletion and hello to a streamlined workflow!
What
are QBO Files?
QBO files are QuickBooks Online files. They are used to
store data for QuickBooks Online accounts. When you export data from QuickBooks
Online, the data is stored in a QBO file. You can then import the QBO file into
another QuickBooks Online account.
If you have multiple QuickBooks Online accounts, you may
want to consolidate them into one account. To do this, you can export the data
from each account as a QBO file and then import the QBO files into the
consolidating account.
When Import
a QBO File into QuickBooks Online, it is important to avoid duplicates.
Duplicates can occur if you accidentally export the same data twice or if you
try to import two different QBO files that contain the same data.
To avoid duplicates when importing QBO files into QuickBooks
Online, make sure to de-select any duplicate transactions before exporting them
as a QBO file. You can also use the reduplication feature in QuickBooks Online
to merge duplicate records.
Benefits
of Importing QBO Files into QuickBooks Online
There are many benefits of importing
QBO files into QuickBooks Online, including:
Ø The
ability to avoid duplicates by having all of your financial data in one place.
Ø The
ability to access your QuickBooks data from anywhere with an internet
connection.
Ø The
ability to save time by not having to enter data manually into QuickBooks
Online.
Ø The
ability to get real-time insights into your business finances.
How
to Avoid Duplicates When Importing QBO Files
When importing QBO files into
QuickBooks Online, there are a few steps you can take to avoid duplicates:
1. Use the "De-duplicate"
feature in your import software. This will automatically remove any duplicate
transactions from your QBO file before importing it into QuickBooks Online.
2. Manually review your QBO file for any duplicate
transactions before importing it into QuickBooks Online. You can do this by
sorting the transactions by date and then looking for any that have the same
date and amount. If you find any duplicates, you can delete them from the QBO
file before importing it into QuickBooks Online.
3. Set up your import software to automatically match
imported transactions with existing transactions in QuickBooks Online. This
way, if there are any duplicates in your QBO file, they will be automatically
matched and merged with the existing transactions in QuickBooks Online,
eliminating the need to manually review and delete them.
Can I Import a QuickBooks Desktop file into QuickBooks Online?
Tips
for Selecting and Preparing the Right File Format
When you're importing data into QuickBooks Online (QBO),
it's important to make sure you're using the right file format.
Here are some tips for selecting and
preparing the right file format for your data:
1. Make sure the file is in a supported format. QBO supports
CSV, TXT, and XLSX files.
2. If you have multiple files to import, make sure they're
all in the same format. This will make it easier to process them later on.
3. If possible, use a CSV file instead of XLSX or TXT. CSV
files are easier to work with and less likely to cause errors during import.
4. Make sure the file is properly formatted before
attempting to import it into QBO. This means all data should be in the correct
columns and rows, and there shouldn't be any blank cells.
5. Run a test import with a small sample of data before
importing your entire file. This will help you catch any potential problems
before they cause major headaches down the road!
Step
by Step Instructions for Importing a QBO File
QuickBooks Online (QBO) is great accounting software for
small businesses. However, one of the issues that can arise when using QBO is
having duplicates in your data. This can happen when you import a QBO file into
QuickBooks Online, and the data in the file is not properly mapped to the
correct fields in QuickBooks Online.
To avoid this issue, follow these
steps when importing a QBO file into QuickBooks Online:
1. Make sure that all of the data in the QBO file is
properly formatted. This includes ensuring that all dates are in the correct
format, all addresses are complete, and all amounts are entered correctly.
2. Map the data from the QBO file to the correct fields in
QuickBooks Online. This can be done by clicking on the "Map" button when you are importing
the QBO file.
3. Verify that all of the data has been imported into
QuickBooks Online by checking each field to make sure that it contains the correct
information.
4. Save your changes and close QuickBooks Online.
Troubleshooting Tips for Dealing with Duplicates
If you're importing QBO files into QuickBooks Online, you
may occasionally run into duplicates.
Read also: Sage 50 Error
Support
Here are some troubleshooting tips
for dealing with duplicates:
1. Check your import settings. When you're importing a QBO
file, be sure to check the box that says "Remove duplicate transactions." This will help prevent
duplicates from being imported in the first place.
2. If you're still seeing duplicates after importing, go to
the Transactions tab and click on the Duplicates button. This will bring up a
list of duplicate transactions. You can then choose which ones to keep and
which ones to delete.
3. If you accidentally delete a transaction, you can always
restore it by going to the Trash bin (located under the more menus) and
restoring it from there.
4. Keep in mind that you can only have one account or
customer with a given name in QuickBooks Online. So if you're trying to import
an account or customer that already exists in your QuickBooks Online file,
you'll need to rename it before importing it. Get any query to contact us 1347-967-4079.
Conclusion
QuickBooks Online is powerful accounting software that can
help you streamline your business's financial operations. It offers many ways
to import data, but it's important to understand how to avoid duplicates when Import
Customer Credit Notes into QuickBooks. With the right information and some
careful planning, anyone can easily carry out this process without running into
problems or creating unwanted duplicate entries in their accounts. We hope this
article has given you the necessary tools and tips for successful data imports
with QuickBooks Online.
Read also: How Do I Import a QBO File into QuickBooks Online
- Get link
- X
- Other Apps
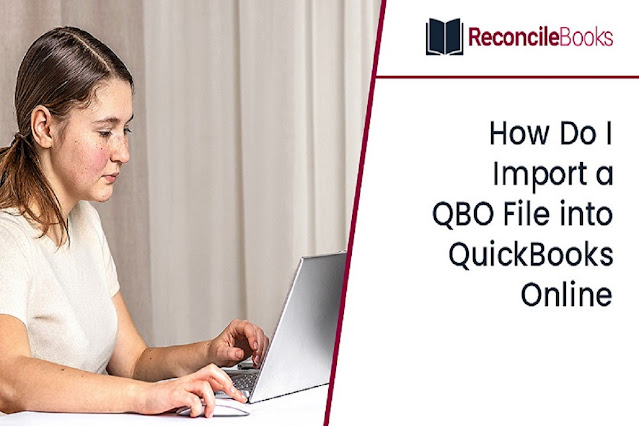



Comments
Post a Comment