How to Transfer QuickBooks License to New Computer
- Get link
- X
- Other Apps
If you need to transfer your QuickBooks data from one computer to another, this guide will show you how! First, make sure you have the latest version of QuickBooks installed on both computers. Next, open QuickBooks and go to the File menu. Select Utilities and then select Move QuickBooks to another computer. Select I'm Ready. Follow the instructions to create a one-time password. Finally, plug in your USB drive and select Choose Files. Navigate to the folder where your QuickBooks files are located and select them.
What is QuickBooks?
QuickBooks is popular accounting software that allows users to track financial transactions and organize their finances. It is available on a range of platforms, including PC, Mac, and iOS/Android devices. QuickBooks can be transferred between computers using the software's export function.
QuickBooks is a popular software application used to manage financial accounts, including finances for businesses. QuickBooks can be transferred to another computer, allowing you to continue working on your business while transferring the data. Transfer QuickBooks License the data has been transferred, you will need to reconfigure QuickBooks and make any necessary changes.
Why Do You Want To Transfer QuickBooks?
If you're thinking of transferring your QuickBooks files to another computer, here are some reasons why you might want to go ahead:
1. You want to use a different computer for work and play.
2. You want to take your QuickBooks files with you when you switch computers or laptops.
3. You're ready to retire QuickBooks and move on to something new.
How to Use the Step by Step Walkthroughs
If you're considering moving your QuickBooks files to a new computer, or if you're just wanting to confirm that everything is working as it should before making the move, follow these step-by-step walkthroughs. Note: This isn't an exhaustive guide - we'll cover only the core tasks of transferring QuickBooks files.
To transfer your QuickBooks files, start by opening QuickBooks on the old computer and logging in. If you don't have an existing account, create one now. Next, click File > Account Settings > Accounts Receivable (or Accounts Payable). In the list of accounts receivable (or accounts payable), select the account you want to transfer your data to and click Transfer Data. On the next screen, enter the new computer's email address and password (if required), then click Continue. You'll now see a summary of your data; if everything looks good, click Finish. Your data will be transferred over the next few minutes - if it doesn't finish within 30 minutes, check that all connections are secure and try again. QuickBooks Pro 2021 Free Download Free Version Once everything is transferred, open QuickBooks on the new computer and log in - your data will be there waiting for you!
Install Your Company File on the New Computer
If you are moving your QuickBooks Company file to a new computer, the first thing you’ll need to do is install the software.
Ø Once you have installed QuickBooks on your new computer, open it and sign in.
Ø Next, select File > Transfer Company File…
Ø On the next screen, select the files and folders that you want to transfer.
Ø Select your new computer as the destination computer and click Next.
Ø You will be asked to provide some basic information about your new computer.
Ø Click Next again and then Finish.
Your company file will now be transferred to your new computer.
Restore Backup Files from Old Computer to New Computer
If you are moving QuickBooks to a new computer, it is important to restore the backup files from the old computer to the new one before starting. This will ensure that all of your data is backed up and can be recovered if something goes wrong.
Visit here: Install QuickBooks on New Computer Without Disk
To restore backup
files:
1) On the new computer, open QuickBooks and sign in.
2) In the File menu, select Restore Backup Files.
3) In the Select Backup File dialog box, select the backup file you want to restore.
4) Click Open.
5) The restored backup file will appear in the Files panel of QuickBooks.
Set Up a Second Computer for Subaccounts That Are Already on the First Computer
If you have a second computer that you use for work, you can set it up to be your QuickBooks server. This will let you keep all of your QuickBooks files and settings on one machine, and then access them from any other computer that you have access to. You'll need to create a new user account for this purpose, and then configure the second computer as your QuickBooks server.
One of the great things about QuickBooks is that it can be easily transferred to another computer, which can be helpful in a number of situations.
Visit here: QuickBooks Online Login Problems
Here are three ways to set up a second computer for your subaccounts that are already on the first computer.
ü Use Acronis True Image 2019 to Transfer Your Data: Acronyms True Image 2019 is a great way to transfer your data from one computer to another. You can backup your data, create an image of your hard drive, and restore your data if something happens to your original hard drive. This will ensure that you have a copy of your data should something happen to the original computer.
ü Use FileZilla To Transfer Your Data: FileZilla is a free program that allows you to transfer files between computers. You can use it to move files between USB drives and folders on your hard drive. It's easy to use and doesn't require any special skills.
ü Use Blue Lion's Cloud Sync: Blue Lion's Cloud Sync is another great way to transfer your data between computers. It allows you to sync files between two connected devices, including both Mac and Windows computers. You can also use it to share files with other people who have Blue Lion accounts.
FAQs
What is QuickBooks, and what does it do?
QuickBooks is a software application that helps you track your finances and manage your business. It can help you track your expenses, calculate your taxes, and keep records of your transactions. QuickBooks can also be used to manage your day-to-day finances.
Can I transfer my QuickBooks file to another computer?
Yes, you can transfer your QuickBooks file to another computer. There are a few steps involved, but the process is fairly straightforward. First, make sure that you have the latest version of QuickBooks installed on your current computer.
Then, follow these
steps:
v Open QuickBooks and click File > Transfer Files to Computer.
v In the "Transfer Files to Computer" window, click Browse and locate your QuickBooks file (you can find this file in your Documents folder).
v Click Select Files and then click OK to confirm that you want to transfer the files.
v Click Next to continue with the transfer.
Click here: How to do QuickBooks Desktop License Transfer to New Owner?
v On the "How Many Items Will Be Transferred?" screen, click Choose More Items if you want to include additional files in the transfer (you won't need to do this if you only have one file).
v On the "Choose Destination For Items To Be Transferred" screen, select the destination computer where you want to put your QuickBooks files (you can find this information in the System Properties dialog box).
v Click Next to continue with the transfer.
v On the "Completing the Transfer" screen, review your selections and then click Finish to complete the process.
- Get link
- X
- Other Apps
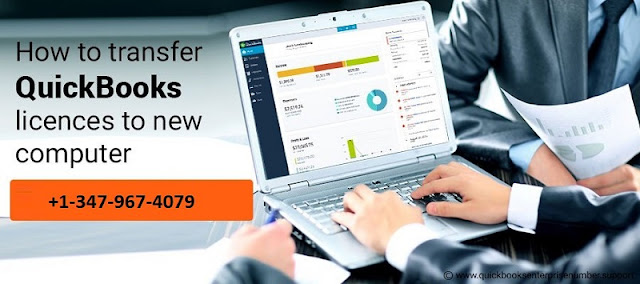


Comments
Post a Comment